7Zip es una herramienta capaz de comprimir al máximo nuestros archivos de forma mucho más eficaz que otras alternativas. Sin embargo, tiene tantas opciones de compresión que no siempre es fácil saber cuáles son las mejores. Vamos a ver los ajustes de 7Zip más adecuados para conseguir la mayor compresión y obtener el mejor provecho de 7Zip.

Aunque 7Zip es un programa de compresión de archivos muy popular y querido por los usuarios tanto de PC como de Ubuntu o de Mac que buscan alternativas similares, lo cierto es que la mayoría lo utilizan con las opciones que trae por defecto, ignorando que con unos pocos ajustes pueden obtener una compresión mucho más alta y efectiva, comprimiendo al máximo los archivos y ahorrando espacio sin perder ningún dato por el camino.
Lo que vamos a conseguir es partir de archivos de 1GB y convertirlos en 20MB. ¿No te lo crees? Normal, pero una vez que sepas usarlo, sabrás cómo crear un archivo de máxima compresión con la configuración recomendada de 7Zip.
Antes de comenzar, recuerda que este proceso de compresión alta no se aplica a todos los tipos de archivos. Los archivos de texto como los archivos .txt, los documentos, las hojas de cálculo y los archivos PDF son altamente comprimibles. Pero algunos archivos de audio y video como mp3, mp4, avi, mpg apenas se pueden comprimir con 7-Zip pues ya vienen precomprimidos.
Lo primero que debes hacer si aún no la tienes es descargar la última versión de 7Zip para Windows o 7Zip portable. La instalación es muy sencilla pero puedes echar un vistajo a nuestra guía de instalación de 7Zip en español.
A continuación, localiza tus archivos y carpetas a comprimir al máximo. Selecciona conjuntamente todos estos archivos/carpetas y a continuación haz click derecho con el ratón. En el menú contextual, selecciona «7 Zip» y luego haz clic en «Añadir al archivo».

Se abrirá la ventana de compresión de 7-Zip con todos los valores que nos tocará establecer correctamente para conseguir un archivo super comprimido. Vamos paso por paso.
- Escribe el nombre que quieres darle a tu archivo y pasa a la opción «Formato de archivo».
- Si «7z» ya está seleccionado en la lista desplegable, no hagas nada. De lo contrario, seleccionalo manualmente.
- A continuación, seleccione el nivel de compresión «Ultra» y el método de compresión como «LZMA2». LZMA (algoritmo de cadena de Lempel-Ziv-Markov) es una regla precisa utilizada para realizar la compresión de datos sin pérdidas y LZMA 2 proporciona un mejor ratio de compresión que LZMA.
- Ajusta el «Tamaño del Diccionario» a 64 MB. El tamaño del diccionario es un factor muy importante y muchas cosas como el ratio de compresión, la velocidad de compresión, los recursos del sistema dependen de él. Si se utiliza un tamaño de diccionario más alto se obtiene una mejor compresión, pero se necesitan más recursos del sistema para completar el proceso de compresión y descompresión, por tanto lo mejor es un valor equilibrado.
- Ahora ve a «Tamaño de la palabra» y selecciona 64 de la lista desplegable para obtener una velocidad de compresión media.
- Finalmente en Número de hilos de la CPU se recomienda utilizar sólo 2 hilos para una compresión más rápida y eficiente. Usar más de 2 hilos puede ralentizar su PC durante la compresión o descompresión.
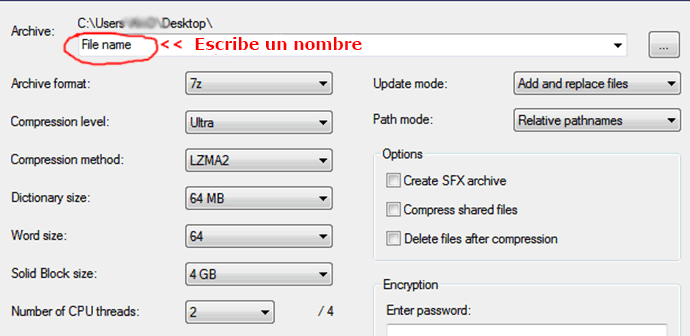
Si queremos aprovechar el máximo de compresión del archivo zip, otra de las opciones más importantes a configurar en esta ventana de 7-Zip es la de Dividir en Volúmenes. Esta opción te permite dividir su archivo grande en varios archivos más pequeños, lo que puede ser útil si necesitamos enviar por email un fichero grande. Aunque hoy en día servicios en la nube como Google Drive suelen hacerse cargo de esto.
Para ello, haz clic en la flecha situada debajo de la opción Dividir en volúmenes y selecciona el límite de tamaño de los archivos. Si haces uso de esta opción recuerda que necesitas todas las partes en una misma carpeta si quieres descomprimir el fichero de nuevo. Las partes por separado no sirven de nada.
En el siguiente vídeo puedes ver en acción cómo configurar estas opciones para una alta compresión en 7Zip.

Y hasta aquí este breve tutorial sobre el mejor método de compresión y la configuración de 7-Zip para reducir al máximo tus archivos. Usando estos ajustes, puedes crear fácilmente un archivo altamente comprimido con 7-Zip. Pero ten en cuenta que como ya hemos dicho, no funciona igual para todos los tipos de archivos y hoy en día hay muchos ficheros que vienen precomprimidos y funcionan así de serie.
